哈囉大家好~
昨天我們提到關於 Power BI 初步說明,也再次強調「任何工具的功能都是在幫你達到目的,而工具本身不目的」。
以及在使用 Power BI 時,需要先釐清的五個問題,今天我們就透過在「【DAY 13】簡單化、視覺化組織團隊工作 - Planner X Power Automate」中已經完成的 IT 問題回報中心的 Planner,將任務資訊用 Excel 匯出後,再利用 Power BI 做一個資料分析的案例。所以我們在開始之前需要先釐清:
1. 你分析資訊的目的是什麼?→ IT 問題回報的樣貌,並加以改進
2. 你希望得到什麼資訊?→ IT問題回報的種類、數量、回報時間、問題解決時間、人員
3. 你需要搜集的資料是什麼?→ 定期下載 Planner 中的資料並進行更新
4. 你希望用什麼樣的方式呈現?→ 希望呈現IT問題回報的種類分布 (圓餅圖)、問題數量總計 (數量加總)、每位問題解決人員數量等等
5. 你要如何維護並進行後續更新?→ 手動更新資料數據
以上是一個簡單的範例,你也可以開始著手思考屬於你的數據儀表板,你希望得到資訊是什麼,以及用上述的問題,建立你的資料樣貌,先清楚目的,我們才能以更聰明的方式使用工具,提升效率。
那我們開始吧!
首先,我們可以到 Planner 點選「匯出計劃至 Excel」,將需要的資料數據下在下來。(你也可以根據你的需求,選擇你的資料來源)
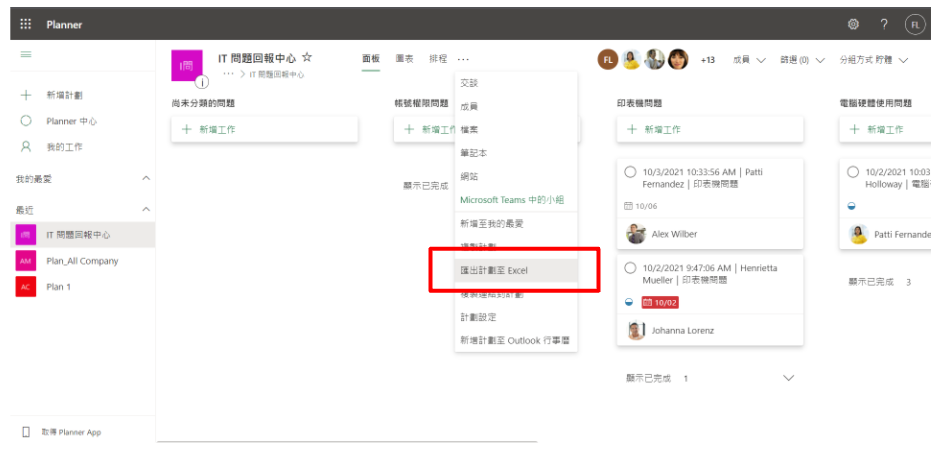
接者登入Power BI 服務 (app.powerbi.com),開始新增一個新的工作區。
(註:因為我希望將這個 Power BI 分享給 IT 小組,也為了便於資料管理以及考量未來可能還會有其他儀表板,因此採用直接新增工作區域:「IT 問題回報分析」的方式,並將新增的工作群組分享給「IT 小組」,當然,你也可以建立完新的工作區域之後再進行分享,端看個人使用習慣。)
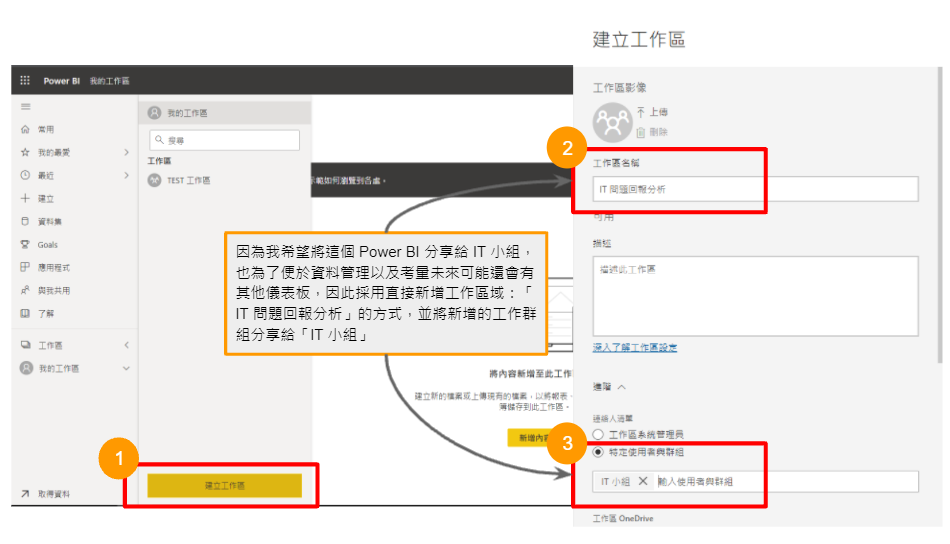
完成工作區設定後,我們要先開啟 Power BI Desktop,設計完資料儀表板在上傳到新增的工作區中,如果你還沒下載,請至「下載 Power BI 工具和應用程式」下載「Microsoft Power BI Desktop」。
接者我們點選「從 Excel 匯入資料」,當然,如果你的資料有其他不同形式,你也可以從上方「取得資料」選取對應的檔案格式。
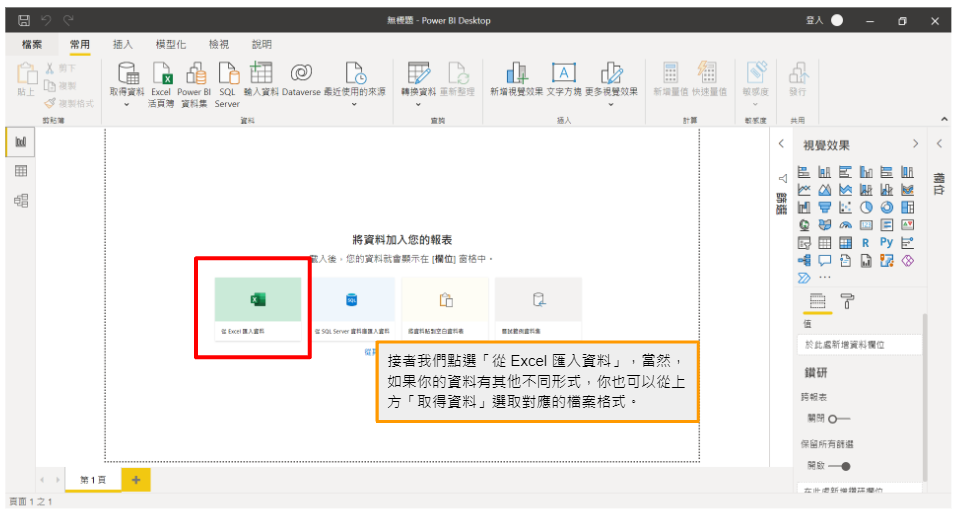
這邊要提醒大家,再匯入資料之後,Power BI 可以進行預覽,也可以讓你確認你要匯入的資料沒錯,更詳細的說明可以參考微軟的開始使用 Power BI Desktop,這邊就不先贅述了。
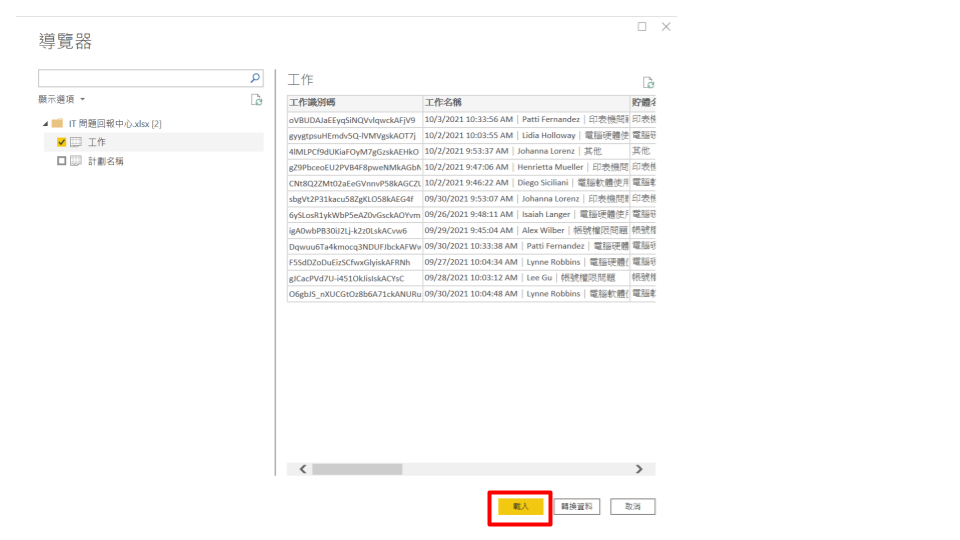
完成資料匯入後,我們就可以從右方的「欄位」將我們需要的資料移至左側的畫布(就是有「使用您的資料建立視覺效果」的字~),並以你希望的視覺效果呈現。
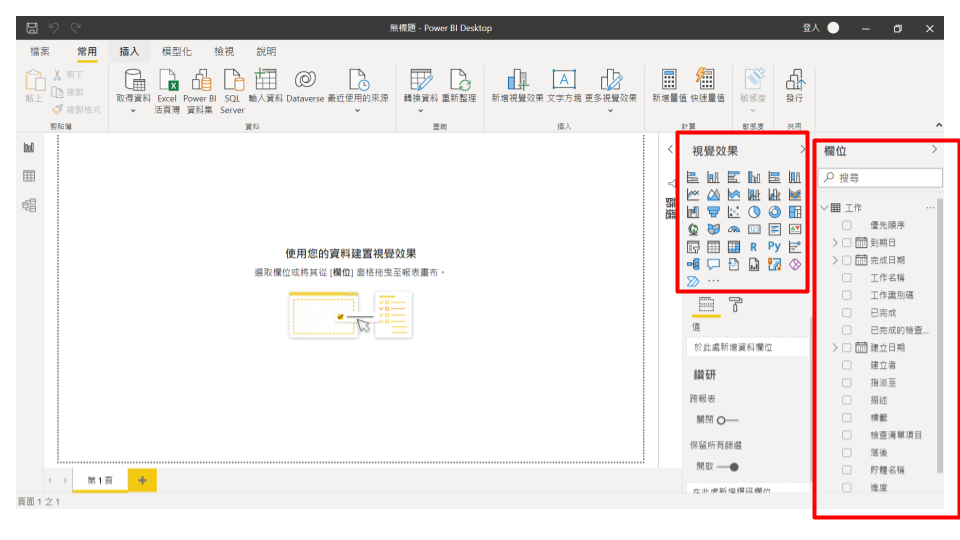
這時我們就將問題4:你希望用什麼樣的方式呈現?
希望呈現IT問題回報的種類分布 (圓餅圖)、問題數量總計 (數量加總)、每位問題解決人員數量等等,依照需求呈現。而關於如何建立 Power BI 視覺效果可以參考「建立 Power BI (preview 的 Power Automate 視覺效果)」。
建立自己的自己的視覺化資料儀表板,我設計的範例如下:
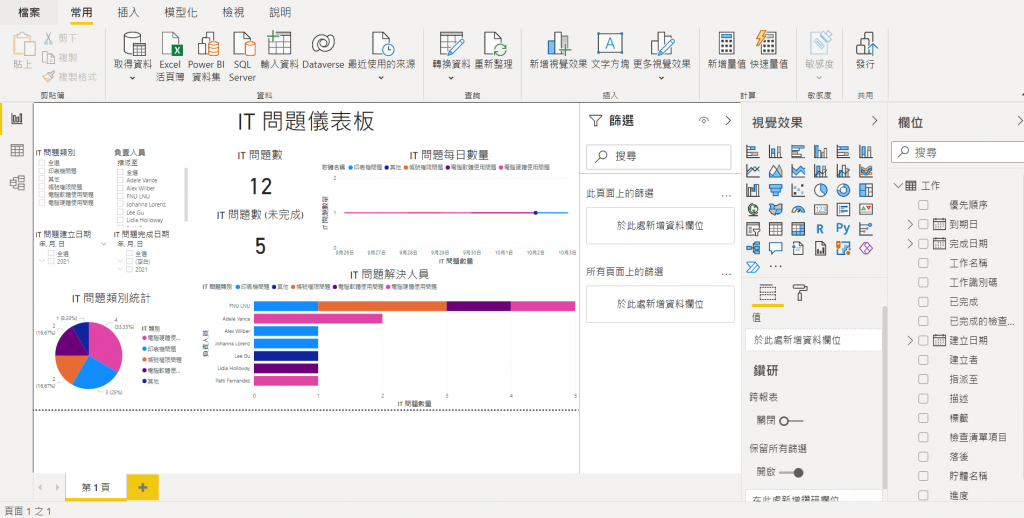
另外需留意,因為此時,先前的 Power BI 資料來源為從「 Excel 匯入資料」的 Excel 檔案所以該檔案已經與你的 Power BI 連動,故如果你想要更新資料,可以直接從該 Excel新增資料,接著只要按下常用中的「重新整理」,就可以將更新資料匯入 Power BI 中,始不是很方便壓~
接者我麼只要再上傳到「IT 問題回報分析」工作區即可與你的小組共用囉~
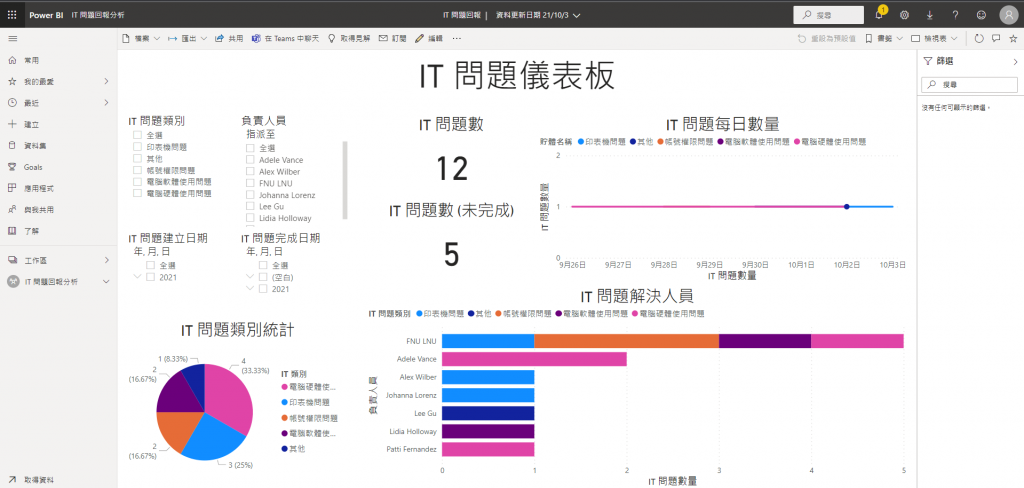
今天就先到這邊,明天會再分享 Power BI 共用的小技巧~
溫秘書下班囉~
